在信息化飞速发展的今天,笔记本电脑已成为我们工作和生活中的得力助手。但是,随着时间的推移和软件需求的增加,笔记本可能会出现运行缓慢、多任务处理能力下降...
2025-04-09 20 笔记本
在笔记本电脑的选购和使用过程中,我们常常会遇到显卡配置相对较低,而其他硬件配置(如CPU、内存和存储)相对较高的情况。这种情况可能会导致性能瓶颈,特别是在进行图形处理、玩大型游戏或运行资源密集型应用时。本文将为你提供一系列优化措施,帮助你最大限度地提升笔记本性能,特别是在低显卡情况下。
开始优化前,我们需要明白性能不足的具体表现。如果你发现设备运行缓慢,特别是在图形处理方面,这可能意味着显卡已成为性能瓶颈。你可以通过以下方法来检测:
任务管理器或系统监视器:观察资源使用情况,了解CPU、内存和显卡的使用率。
专用检测软件:使用如3DMark等专业软件测试系统性能,从而确定瓶颈所在。
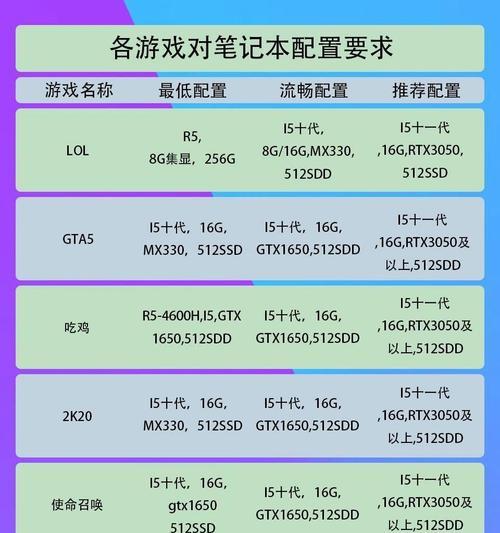
1.更新显卡驱动
显卡驱动程序是连接硬件和操作系统的桥梁,更新至最新版本可确保性能最佳化。重点关注以下步骤:
访问显卡制造商官方网站。
下载并安装对应型号的最新驱动程序。
完成安装后重启电脑。
2.优化电源设置
笔记本的电源设置会直接影响其性能表现。请按以下步骤进行优化:
进入“控制面板”>“电源选项”。
选择“高性能”模式。
在“高级电源设置”中,将硬盘、USB选择性暂停设置等调整为“永不”。
3.调整视觉效果
简化Windows视觉效果,可以释放更多的系统资源给显卡使用:
右键点击“此电脑”选择“属性”。
点击“高级系统设置”。
在性能设置中选择“调整为最佳性能”。
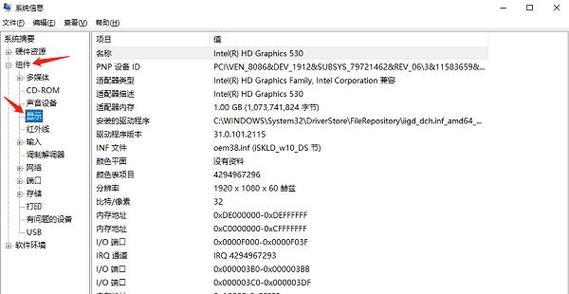
1.关闭不必要的启动程序
关闭开机启动的程序可以减少内存和CPU的负担:
打开任务管理器。
导航至“启动”标签页。
禁用不必要的启动项。
2.使用轻量级软件
安装运行占用资源较少的软件,可以有效减轻系统的负荷:
使用Lightshot代替SnippingTool进行截图。
选用占用内存较小的浏览器。
3.定期进行磁盘清理和碎片整理
磁盘的碎片过多会影响读写速度,而定期清理可以释放更多存储空间:
使用Windows自带的“磁盘清理”工具。
对硬盘进行“碎片整理”。

1.添加额外内存
内存的大小直接影响到多任务处理能力,尤其是针对内存密集型应用:
选择笔记本支持的最大内存容量。
选择与现有内存同频率、同品牌的产品以保证兼容性。
2.升级到快速SSD
如果笔记本支持更换硬盘,升级到固态硬盘(SSD)将极大提升系统的整体响应速度:
选择与笔记本接口相匹配的SSD。
安装时务必断电并做好数据备份。
1.清洁和散热
定期清理内部灰尘,确保散热良好,可以避免由于过热导致的硬件性能下降:
使用压缩空气或软刷清理散热风扇和散热片。
定期检查散热系统工作是否正常。
2.督促监控系统温度
保持温度监控软件运行,确保系统温度在正常范围内:
使用HWMonitor、SpeedFan等工具监控温度。
若温度过高,应检查散热风扇工作状态并及时进行清理。
通过上述措施,即使是在低显卡配置的情况下,你也可以显著提升笔记本的性能和运行效率。当然,硬件的物理限制是无法通过软件优化完全消除的,但正确的优化方法将帮助你充分利用现有资源。最终,选择合适的硬件升级路径或是考虑更换设备也是解决性能不足的有效方式。
标签: 笔记本
版权声明:本文内容由互联网用户自发贡献,该文观点仅代表作者本人。本站仅提供信息存储空间服务,不拥有所有权,不承担相关法律责任。如发现本站有涉嫌抄袭侵权/违法违规的内容, 请发送邮件至 3561739510@qq.com 举报,一经查实,本站将立刻删除。
相关文章

在信息化飞速发展的今天,笔记本电脑已成为我们工作和生活中的得力助手。但是,随着时间的推移和软件需求的增加,笔记本可能会出现运行缓慢、多任务处理能力下降...
2025-04-09 20 笔记本

随着数字媒体的发展,公众号已成为发布内容、分享知识和与读者互动的重要平台。苹果笔记本以其强大的性能和出色的用户体验,是许多内容创作者的首选设备。使用苹...
2025-04-09 16 笔记本
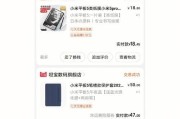
在现代数字化时代,互联互通已经成为我们日常工作和生活的重要组成部分。非小米笔记本用户经常面临设备间如何高效互通的挑战。本文将深入探讨非小米笔记本如何实...
2025-04-06 15 笔记本

在当今的笔记本市场中,苹果笔记本电脑以其卓越的设计、强大的性能和出色的用户体验而深受用户喜爱。苹果笔记本中的MGN93CHA型号也不例外。本文将对MG...
2025-04-06 15 笔记本

随着云计算和大数据技术的发展,越来越多的笔记本用户希望能通过扩展硬件的方式来提升设备性能,尤其是对于微软笔记本来说,正确安装和配置外置内存显得尤为重要...
2025-04-06 14 笔记本
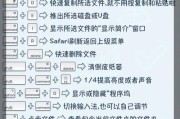
在当今数字时代,笔记本电脑已成为我们工作中不可或缺的设备,特别是对于苹果笔记本电脑的用户而言,其精致的设计和卓越的性能广受欢迎。然而,对于那些需要长时...
2025-04-05 25 笔记本