随着移动办公的普及,人们在外出时经常需要携带电子设备,如笔记本电脑和显示器。这就引出了一个问题:我们是否可以使用充电宝来为电脑显示器供电?这一问题牵涉...
2025-04-05 1 电脑显示器
台式电脑作为日常办公与娱乐中不可或缺的硬件设备,其显示器的使用体验直接影响用户的工作效率和观看舒适度。在长期使用过程中,您可能会发现显示器的亮度感觉不如初始那样舒适,或者在特定光线条件下显示效果不理想。在本文中,我们会详细探讨如何手动调整台式电脑显示器的亮度,并提供一些提升观看体验的实用建议。
显示器亮度是指屏幕发光强度的高低,它会影响显示的清晰度和色彩饱和度,并直接关系到用户的视觉感受。合适的亮度可以减少对眼睛的疲劳,长时间工作时更显重要。屏幕亮度过高或过低都可能导致眼睛疲劳甚至损害视力。
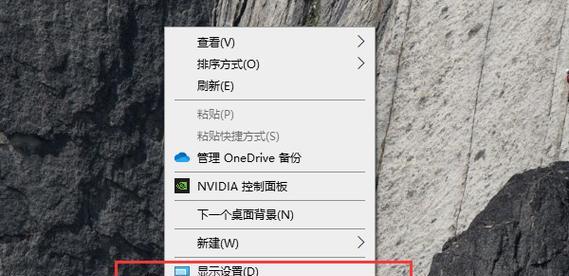
让我们看看常见的几种调整亮度的方式,包括图形软件调整、显示器自带按键设置以及操作系统的内置功能。
1.图形软件调整
大多数操作系统都集成了显示设置功能,能让你对显示器亮度进行调整。下面以Windows和MAC系统为例,介绍操作步骤:
Windows系统调整步骤:
点击屏幕右下角的通知区域,找到显示图标并点击。
在弹出的“显示设置”窗口中,向下滑动找到“调整亮度滑块”选项。
拖动亮度滑块,直到亮度达到您期望的水平。
MAC系统调整步骤:
点击屏幕顶部的苹果菜单,选择“系统偏好设置”。
选择“显示器”。
在“显示器”设置面板中,点击右上角的“显示器”标签页。
拖动“亮度”滑块来调整屏幕亮度。
2.显示器自带按键或菜单调整
大部分显示器背面都有可以调节亮度的物理按钮,一些高端显示器则通过OSD(OnScreenDisplay)菜单来完成。通常,调节键是由一个类似显示器的图标表示。以下是最常见的调节步骤:
找到显示器面板的某个按钮上通常有“亮度”、“+”和“”标志或者带有太阳图案的图标。
按下该按钮进入亮度调节模式。
使用“+”或“”按钮调整亮度。
有些显示器还会允许用户通过上下键来调节亮度。
3.显卡设置调整
如果你使用的是独立显卡,大多数显卡驱动程序还会提供额外的亮度调节选项。以NVIDIA显卡为例:
右键点击桌面,选择“NVIDIA控制面板”。
在“显示”部分,点击“调整桌面色温”。
在下拉菜单里,你可以找到并调整“亮度和对比度”。
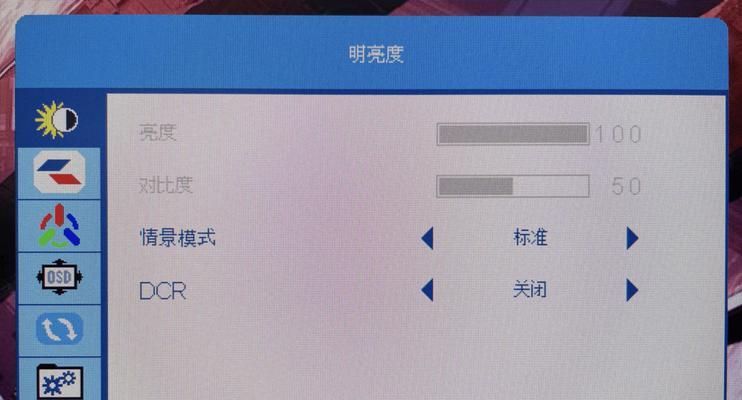
"亮度攀升"并不意味着显示器的亮度会自动增加,通常是指用户在操作中无意中将亮度调得过高,导致观看不适。若要调低亮度,可以遵循上面介绍的步骤进行逆向操作。

1.自动亮度调节功能
有些显示器拥有自动亮度调节功能,可以根据环境光线变化自动调整亮度。这样的功能可以帮助你保持屏幕亮度与周围环境相适应,减少眼睛疲劳。
2.定期校准显示器
长时间使用后的显示器可能需要校准以保持最佳显示效果。校准显示器有助于保持色彩的准确性,从而提高观看的舒适度和精确度。
3.注意显示器放置位置
显示器位置也很关键,它应该避免直接对着光源或反射亮光,以免造成反光或眩光,这也会间接影响到对亮度的感知。
调整台式电脑显示器的亮度是一个简单但十分重要的步骤,它有助于提升工作和娱乐的体验。通过本文提供的方法,无论是通过操作系统、显卡设置还是显示器自身的调节功能,你都可以轻松实现亮度的个性化调整。确保在调整过程中,选择一个舒适且适合你的亮度,以此来保护你的视力健康。记住,适度的调整再加上正确的使用习惯,才能让你的电脑使用体验更上一层楼。
标签: 电脑显示器
版权声明:本文内容由互联网用户自发贡献,该文观点仅代表作者本人。本站仅提供信息存储空间服务,不拥有所有权,不承担相关法律责任。如发现本站有涉嫌抄袭侵权/违法违规的内容, 请发送邮件至 3561739510@qq.com 举报,一经查实,本站将立刻删除。
相关文章

随着移动办公的普及,人们在外出时经常需要携带电子设备,如笔记本电脑和显示器。这就引出了一个问题:我们是否可以使用充电宝来为电脑显示器供电?这一问题牵涉...
2025-04-05 1 电脑显示器

在我们的日常工作中,电脑不仅是一种生产力工具,还承载着一定的个性表达和文化寓意。你是否注意过一些同事电脑桌面上会显示一个招财猫图标,希望带来好运和财富...
2025-04-01 6 电脑显示器
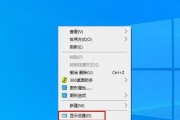
随着数字技术的迅速发展,高清电脑显示器已经成为众多专业人士和普通用户的日常工作和娱乐的首选。然而,正确地调整显示器至关重要,它不仅影响视觉体验,也有助...
2025-03-31 5 电脑显示器
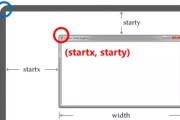
显示器作为我们工作与娱乐的视觉窗口,扮演着十分重要的角色。当显示器边缘意外折叠或弯曲时,可能会严重影响我们的使用体验。本文将详细展示如何将电脑显示器边...
2025-03-30 6 电脑显示器

如今,随着家庭和办公空间的优化需求,越来越多的人选择将电脑显示器挂在墙上,一方面节省桌面空间,另一方面也方便视角调整。但是,怎样才能实现无支架挂墙呢?...
2025-03-29 11 电脑显示器
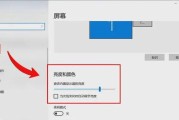
现代工作生活中,电脑已成为不可或缺的工具,显示器作为与我们互动最频繁的部件,其显示效果直接影响使用体验。但不少用户会遇到显示器亮度调节不灵的难题,导致...
2025-03-29 11 电脑显示器