在当今信息时代,电脑已成为我们日常生活中不可或缺的一部分。随着技术的不断进步,电脑的性能和配置也变得越来越复杂。如果你想要了解自己电脑的详细配置,或者...
2025-04-03 0 电脑
随着科技的不断发展,电脑已经成为我们生活中不可或缺的一部分。然而,很多人在使用电脑时都会遇到卡慢的问题,这不仅影响了工作和娱乐体验,还会造成时间和精力的浪费。本文将分享一些有效的方法来解决电脑卡慢问题,提高电脑的运行速度,让您的工作更高效。
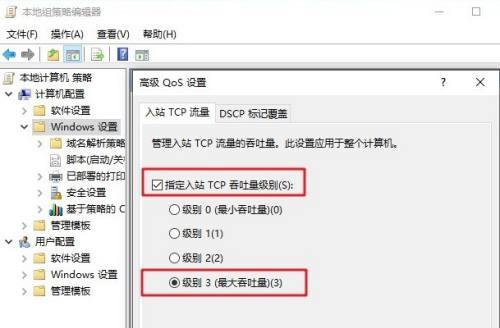
一、优化启动项,提升开机速度
开机时,系统加载的启动项过多可能会导致电脑变得缓慢。在“任务管理器”中,找到“启动”选项卡,禁用不必要的程序。禁用那些不常用的即时通讯软件等,可以显著提升开机速度。
二、清理硬盘垃圾文件,释放存储空间
长时间使用电脑后会产生大量的临时文件、缓存文件和回收站文件等垃圾文件,它们占据了硬盘的存储空间。定期使用系统自带的“磁盘清理”工具,清理这些垃圾文件,可以有效释放存储空间,提高电脑的运行速度。
三、升级硬件,提升计算能力
如果您的电脑配置较低,那么升级硬件可能是解决电脑卡慢问题的最佳方法。更换SSD固态硬盘,可以大幅提升系统的读写速度;增加内存条,可以提高电脑的运行效率。选择合适的硬件升级方案,可以有效地提升计算能力和运行速度。
四、杀毒软件全面扫描,清除病毒
电脑感染病毒也是导致卡慢的一个常见原因。定期使用杀毒软件对整个计算机进行全面扫描,清除病毒和恶意软件,可以保障电脑的安全,并提升系统的运行速度。
五、优化系统设置,减少开机自启动
在Windows系统中,有许多默认设置可能会导致电脑卡慢。通过调整系统设置,减少开机自启动的程序数量,可以有效减少系统负担,提高电脑的运行速度。可以通过“系统配置”工具来禁用不必要的自启动程序。
六、更新驱动程序,优化硬件兼容性
过时的或不兼容的驱动程序会导致电脑运行缓慢。定期检查并更新显卡、声卡、网卡等关键硬件的驱动程序,可以提高电脑的稳定性和性能,解决电脑卡慢问题。
七、使用优化软件,加速电脑运行
市面上有很多优化软件可以帮助您解决电脑卡慢的问题。CCleaner可以清理垃圾文件和注册表;AdvancedSystemCare可以进行系统修复和优化;IObitUninstaller可以彻底卸载不需要的程序。选择适合自己电脑的优化软件,可以加速电脑运行,提高效率。
八、关闭不必要的背景进程,释放系统资源
在任务管理器中,查看正在运行的进程,并关闭那些不必要的背景进程。这些背景进程会占用系统资源,导致电脑卡慢。关闭这些进程可以释放宝贵的系统资源,提高电脑的运行速度。
九、清理浏览器缓存和插件,提升上网速度
浏览器的缓存和插件会占用电脑的内存和处理器资源,影响上网速度。定期清理浏览器的缓存文件和禁用不必要的插件,可以提高网页加载速度,让您的上网体验更加流畅。
十、关闭视觉效果,提升系统响应速度
Windows系统的一些视觉效果(如透明效果、动画效果等)会消耗系统资源,导致电脑运行缓慢。在系统属性中,关闭这些视觉效果可以提高系统的响应速度,加快电脑的运行。
十一、定期整理桌面和文件夹,保持整洁
桌面上杂乱的图标和文件夹中过多的文件会影响电脑的读写速度。定期整理桌面和文件夹,删除不需要的文件和整理文件夹结构,可以提高文件读写的效率,加快电脑的运行速度。
十二、减少同时运行的程序数量,避免资源竞争
同时运行过多的程序会导致系统资源的竞争,使电脑变得卡慢。合理安排工作流程,尽量减少同时运行的程序数量,可以避免资源竞争,提高电脑的运行效率。
十三、定期重启电脑,释放系统资源
长时间的持续运行会导致电脑的内存和系统资源的累积,进而导致卡慢问题。定期重启电脑,可以释放系统资源,恢复电脑的正常运行速度。
十四、及时更新操作系统,修复漏洞
操作系统的漏洞可能会被黑客利用,导致电脑变慢。定期检查并更新操作系统的补丁和安全更新,可以修复漏洞,提高系统的稳定性和性能。
十五、保持电脑清洁,防止灰尘堆积
长时间使用电脑后,电脑内部可能会积聚大量的灰尘。定期清理电脑的风扇、散热器和机箱内部,保持电脑散热良好,避免过热问题,提高电脑的运行速度。
通过优化启动项、清理硬盘垃圾文件、升级硬件、杀毒软件全面扫描等方法,可以有效解决电脑卡慢问题。同时,优化系统设置、更新驱动程序、使用优化软件等措施也能提高电脑的运行速度。重要的是要养成良好的使用习惯,保持电脑的整洁和定期维护,才能让电脑始终保持高效运行。
随着科技的进步,电脑已经成为人们工作和娱乐的重要工具。但是,随着使用时间的增加,电脑可能会变得卡慢,影响使用体验。本文将分享一些有效的方法,帮助解决电脑卡慢问题。
一、清理磁盘垃圾文件
清理磁盘垃圾文件可以释放硬盘空间,提高电脑运行速度。在“我的电脑”或“此电脑”中右键点击主硬盘,选择“属性”,然后点击“磁盘清理”按钮。勾选需要清理的项目,如临时文件、回收站等,并点击“确定”按钮进行清理。
二、卸载不常用的软件
卸载不常用的软件可以减少系统负担,提高电脑运行速度。在“控制面板”中选择“程序”或“程序和功能”,找到需要卸载的软件,右键点击选择“卸载”。跟随提示完成卸载过程。
三、优化启动项
优化启动项可以减少开机时间,提高电脑运行速度。在任务栏搜索框中输入“任务管理器”,打开任务管理器后选择“启动”选项卡。禁用不必要的启动项,只保留必要的程序即可。
四、清理注册表
清理注册表可以修复错误和无效的注册表项,提高电脑运行速度。打开“运行”对话框(Win+R),输入“regedit”并回车。在注册表编辑器中,依次点击“文件”→“导出”备份注册表,然后点击“编辑”→“查找”,查找并删除无效的注册表项。
五、更新驱动程序
更新驱动程序可以修复兼容性问题,提高电脑运行速度。在“设备管理器”中找到需要更新的设备,右键点击选择“更新驱动程序”。选择自动搜索更新的驱动程序或手动下载最新的驱动程序进行安装。
六、增加内存条
增加内存条可以提高电脑运行速度,特别是在使用大型软件或多任务处理时。打开电脑主机箱,找到内存条插槽,将新的内存条插入其中并确保安装正确。
七、定期检查病毒和恶意软件
定期检查病毒和恶意软件可以保证电脑的安全性,提高运行速度。安装一款可靠的杀毒软件,更新病毒库,并进行全盘扫描。
八、优化电脑性能设置
优化电脑性能设置可以调整系统参数,提高电脑运行速度。在“控制面板”中选择“系统和安全”→“系统”,然后点击“高级系统设置”。在“性能”选项卡中选择“调整为最佳性能”,或者根据个人需求自定义设置。
九、清理浏览器缓存
清理浏览器缓存可以减少浏览器卡顿现象,提高上网速度。打开浏览器设置,找到清除缓存选项并执行清理操作。
十、关闭不必要的后台进程
关闭不必要的后台进程可以减轻系统负担,提高电脑运行速度。在任务栏中找到并右键点击需要关闭的程序图标,选择退出或关闭。
十一、使用轻量级软件
使用轻量级软件可以减少系统资源占用,提高电脑运行速度。选择功能相似且占用资源较少的软件进行替代。
十二、检查硬盘健康状态
检查硬盘健康状态可以发现并修复可能的硬件问题,提高电脑运行速度。使用硬盘检测工具进行扫描和修复。
十三、清理桌面和文件夹
清理桌面和文件夹可以加快文件访问速度,提高电脑运行速度。删除不再需要的文件和文件夹,整理桌面图标。
十四、调整电脑电源计划
调整电脑电源计划可以降低功耗,提高电脑运行速度。在任务栏搜索框中输入“电源选项”,选择适合自己的电源计划。
十五、定期重启电脑
定期重启电脑可以清理内存和重置系统,提高电脑运行速度。设置自动重启或手动定期重启电脑。
通过分享解决电脑卡慢问题不仅能提高电脑运行速度,还可以帮助他人解决类似问题。以上方法都是有效的,可以根据实际情况选择适合自己的方法。希望本文对您有所帮助。
标签: 电脑
版权声明:本文内容由互联网用户自发贡献,该文观点仅代表作者本人。本站仅提供信息存储空间服务,不拥有所有权,不承担相关法律责任。如发现本站有涉嫌抄袭侵权/违法违规的内容, 请发送邮件至 3561739510@qq.com 举报,一经查实,本站将立刻删除。
相关文章
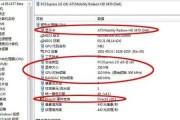
在当今信息时代,电脑已成为我们日常生活中不可或缺的一部分。随着技术的不断进步,电脑的性能和配置也变得越来越复杂。如果你想要了解自己电脑的详细配置,或者...
2025-04-03 0 电脑

在当今这个信息时代,电脑已成为我们日常生活和工作中不可或缺的工具。是否遇到过电脑运行缓慢,多任务操作时程序响应迟滞的问题?你可能需要考虑电脑的最大内存...
2025-04-02 3 电脑

电脑是我们日常生活中不可或缺的数码伴侣,它能够帮助我们完成工作、学习、娱乐等多方面的需求。然而在使用电脑过程中,你是否遇到过电脑无声音的窘境?特别是对...
2025-04-02 4 电脑

购买了联想拯救者系列电脑的用户通常对这款设备给予高度评价,无论是游戏性能还是商务办公,它都能提供出色的使用体验。然而,在日常使用过程中,用户可能会遇到...
2025-04-02 4 电脑
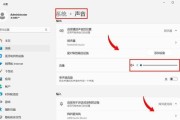
当电脑突然没有声音时,无论是工作中需要听音频,还是娱乐时欣赏音乐,都会造成很大的不便。幸运的是,大部分情况下,声音问题都有可能通过简单的检查与修复步骤...
2025-04-02 1 电脑
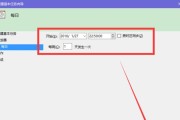
在我们通常使用电脑的过程中,经常会遇到需要关机却又不忍心断开与朋友QQ聊天的情况。本文将为您介绍一种简单有效的办法,让您的QQ在电脑关机时保持登录状态...
2025-04-02 1 电脑