在当今这个数字化时代,手机已成为我们生活中不可或缺的一部分,尤其是其中的拍照功能,使得捕捉瞬间的美丽成为一件极为便捷的事情。但有时使用手机拍照时,会出...
2025-04-02 1 调整
在日常工作和学习中,我们经常需要同时打开多个窗口并进行操作。但是,默认的窗口设置可能无法满足我们的需求,可能会使工作效率降低。本文将介绍如何调整窗口设置,让你的工作更加高效。
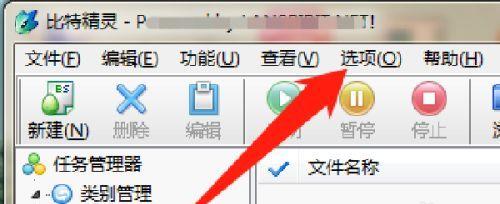
调整窗口大小
在处理大量信息时,窗口的大小直接影响我们的工作效率。通过调整窗口大小,可以使我们能够更好地同时浏览多个窗口内容,提高信息处理能力。
分割屏幕使用多个窗口
当我们需要同时查看不同应用程序或多个文档时,可以通过分割屏幕来使用多个窗口。这样可以避免不断切换窗口的麻烦,提高工作效率。
利用快捷键切换窗口
通过学习并使用快捷键可以快速切换窗口,避免使用鼠标点击切换的不便。熟练掌握快捷键可以大大提高操作速度和效率。
设置窗口优先级
在处理多个窗口时,有些窗口可能比其他窗口更重要。通过设置窗口优先级,我们可以确保重要的窗口总是处于我们的关注之下,从而提高工作效率。
自动调整窗口位置
当我们使用多个显示器或移动设备时,可能需要将窗口自动调整到适合的位置。通过设置自动调整窗口位置的功能,我们可以避免手动调整的麻烦,提高使用便利性。
隐藏不需要的窗口
在一些情况下,我们可能不需要某些窗口一直显示在屏幕上,这会占用我们的视觉空间。通过隐藏不需要的窗口,可以减少干扰,提高工作专注度。
调整窗口透明度
有时候,我们可能需要同时查看不同窗口的内容。通过调整窗口透明度,可以在不遮挡其他窗口内容的情况下,仍然能够看到底层窗口的信息。
设置窗口置顶
某些情况下,我们可能需要将某个窗口始终置顶,以便随时关注其内容。通过设置窗口置顶功能,我们可以确保重要窗口不被其他窗口遮挡。
调整窗口动画效果
在切换窗口或最小化、最大化窗口时,动画效果可能会使操作变得缓慢。通过调整窗口动画效果,我们可以提高操作速度和流畅度,提升使用体验。
设置窗口背景和主题
个性化的窗口背景和主题可以提升我们的使用愉悦度。通过设置窗口背景和主题,我们可以创造一个符合自己喜好的界面,提高工作和学习的乐趣。
调整字体和显示大小
有时候,我们可能需要调整窗口中的字体和显示大小,以便更好地阅读和操作。通过调整字体和显示大小,我们可以减少眼部疲劳,提高使用舒适度。
设置窗口快捷操作
通过设置窗口快捷操作,我们可以通过简单的动作实现复杂的操作。这可以帮助我们节省时间和精力,提高工作效率。
调整鼠标滚轮速度
鼠标滚轮的速度可能会影响我们在窗口中的浏览体验。通过调整鼠标滚轮速度,我们可以找到最适合自己使用习惯的设置,提高操作舒适度。
设置窗口自动关闭
在某些情况下,我们可能需要让窗口在一段时间后自动关闭,以避免长时间未使用的窗口占用资源。通过设置窗口自动关闭功能,可以提高计算机的运行效率。
保持更新以获得更好的窗口设置
操作系统和应用程序经常会推出新的版本,其中可能包含了更好的窗口设置功能。保持更新可以让我们及时获得最新的窗口设置,提升使用体验。
通过调整窗口设置,我们可以提高工作效率和使用体验。无论是调整窗口大小、分割屏幕使用多个窗口,还是利用快捷键切换窗口和设置窗口优先级,都可以使我们更好地同时处理多个任务。同时,个性化的窗口设置也可以让我们享受工作和学习的乐趣。记住保持更新以获得更好的窗口设置,让我们的工作更加高效。
在我们使用电脑的过程中,窗口是我们与操作系统交互的主要方式之一。然而,许多人并没有意识到,通过调整窗口的设置,我们可以提高工作效率,改善视觉体验,甚至个性化我们的电脑界面。本文将为大家介绍如何调整窗口设置,以优化你的电脑视窗体验。
段落
1.调整分辨率:提升清晰度和显示面积
通过调整分辨率,我们可以获得更高的清晰度和更大的显示面积。在桌面上右键点击空白处,选择“显示设置”,在弹出窗口中选择适合你的显示器的分辨率,即可享受更好的视觉效果。
2.更改窗口大小:适应你的工作习惯
对于常常需要同时打开多个窗口的用户来说,调整窗口大小是至关重要的。通过点击窗口右上角的“最大化”按钮,或者拖动窗口边缘,你可以自由地调整窗口的大小,以适应你的工作习惯。
3.窗口居中:提高操作效率
当窗口被拖动到屏幕的一侧或者一角时,我们可以双击窗口的标题栏,使其自动居中于屏幕。这种快捷方式可以大大提高我们的操作效率,特别是在多任务处理时。
4.调整窗口透明度:个性化你的电脑界面
想要给你的电脑界面增添一些个性化的元素吗?通过调整窗口透明度,你可以让窗口看起来更加时尚和炫酷。在“设置”中搜索“窗口颜色和外观”,选择“颜色”选项卡,在“透明度”下拉菜单中选择你喜欢的透明度水平即可。
5.更改窗口标题栏颜色:定制你的窗口外观
除了调整窗口透明度,你还可以更改窗口标题栏的颜色,以进一步个性化你的电脑界面。在“设置”中搜索“窗口颜色和外观”,选择“颜色”选项卡,在“自定义颜色”下拉菜单中选择你喜欢的颜色即可。
6.窗口置顶:方便多任务操作
当你需要在多个窗口之间进行切换时,将某个窗口置顶可以让你更方便地查看和操作。在窗口标题栏上右键点击,选择“置顶”选项,即可将该窗口置顶于其他窗口之上。
7.快捷键:提高操作速度
学会使用一些窗口调整的快捷键可以极大地提高我们的操作速度。比如,使用Win+方向键可以实现窗口最大化或恢复、拖动窗口到不同的显示器等功能。
8.窗口分割:多任务处理利器
有时候,我们需要同时查看和操作多个窗口。通过使用窗口分割功能,我们可以将屏幕分为不同区域,每个区域显示不同的窗口,从而提高多任务处理的效率。在任务视图中选择需要分割的窗口,右键点击并选择“固定到此处”,即可实现窗口分割。
9.调整滚动条:更好的浏览体验
滚动条是我们在浏览网页或者文档时经常使用的工具。通过调整滚动条的宽度和滚动速度,我们可以获得更好的浏览体验。在“设置”中搜索“鼠标”,选择“其他鼠标选项”,在弹出窗口中可以调整滚动条的相关设置。
10.利用窗口管理软件:进一步提升效率
除了系统自带的窗口调整功能外,还有许多窗口管理软件可以帮助我们更高效地管理和调整窗口。可以使用Divvy、Spectacle等工具,通过快捷键或者拖拽方式快速分割、调整窗口大小等。
11.调整字体大小:适应不同显示器
对于高分辨率显示器或者视力较差的用户来说,调整字体大小是必不可少的。在“显示设置”中,可以找到“文本大小”选项,通过调整滑块来改变字体的大小,以适应你的显示器和视力需求。
12.窗口预览:快速切换和查看
当我们同时打开多个窗口时,使用窗口预览可以让我们快速切换和查看不同的窗口内容。在任务栏上找到“任务视图”按钮,点击后可以在屏幕上显示所有打开的窗口,以便我们进行切换和查看。
13.防止窗口自动调整大小:避免不必要的干扰
有时候,我们可能会遇到窗口自动调整大小的情况,导致我们的工作被干扰。在“设置”中搜索“窗口调整”,选择“更改窗口自动调整大小的方式”,可以关闭或者调整窗口自动调整大小的功能。
14.调整窗口边框样式:打造独特的界面风格
除了调整窗口大小和颜色外,我们还可以通过调整窗口边框样式来打造独特的界面风格。在“设置”中搜索“窗口颜色和外观”,选择“颜色”选项卡,在“边框颜色”下拉菜单中选择你喜欢的边框样式即可。
15.恢复默认设置:修复窗口问题
如果你在调整窗口设置时出现了问题,或者想要恢复到初始设置,可以在“设置”中搜索“恢复”,选择“恢复默认值”选项,即可修复窗口问题或者恢复默认窗口设置。
通过调整窗口设置,我们可以提高工作效率,改善视觉体验,甚至个性化电脑界面。从调整分辨率到使用窗口管理软件,每个人都可以根据自己的需求和喜好定制属于自己的窗口体验。快来尝试吧!
标签: 调整
版权声明:本文内容由互联网用户自发贡献,该文观点仅代表作者本人。本站仅提供信息存储空间服务,不拥有所有权,不承担相关法律责任。如发现本站有涉嫌抄袭侵权/违法违规的内容, 请发送邮件至 3561739510@qq.com 举报,一经查实,本站将立刻删除。
相关文章
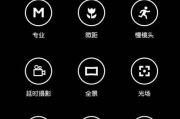
在当今这个数字化时代,手机已成为我们生活中不可或缺的一部分,尤其是其中的拍照功能,使得捕捉瞬间的美丽成为一件极为便捷的事情。但有时使用手机拍照时,会出...
2025-04-02 1 调整

在这个数字化时代,手机已经成为我们记录美好瞬间的重要工具。然而,想要拍出令人印象深刻的智能手机照片,不仅需要对拍照技巧有所了解,也需要掌握调整手机角度...
2025-03-31 7 调整

在现代生活中,拍照成为了记录美好瞬间不可或缺的一部分。然而,拍照时遇到面部偏暗的问题却令人头疼。特别是在光线条件不是很好的环境下,面部的暗沉问题尤为突...
2025-03-15 11 调整
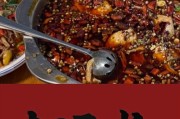
随着社交媒体的普及,记录每一顿美妙的美食体验成为了生活的一部分。作为美食界的一股热潮,火锅因其独特的热气腾腾和丰富的食材,使得每一张火锅照片都像是一幅...
2025-03-14 20 调整

在现代生活中,人们越来越注重记录每一个美好瞬间。举杯庆祝的时刻,自然也不例外。使用手机来记录这样的场景,不仅方便快捷,而且效果也日益提升。可是,如何利...
2025-03-07 11 调整
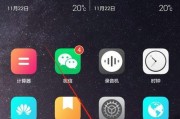
在当今日益发展的科技时代,智能手机已成为我们生活中不可或缺的一部分。拍照功能作为手机用户最常使用的功能之一,其性能的优化和问题的解决直接关系到用户体验...
2025-03-03 11 调整