在现代社会中,手机已成为我们生活中不可或缺的工具之一。除了通话和信息传递外,手机还可以通过定位功能帮助我们找到遗失的手机或者追踪亲友的位置。本文将介绍...
2025-02-09 9 步骤
随着智能手机的普及,我们经常需要对手机屏幕上的一些内容进行截图并与他人分享。在苹果设备上,快速截图功能非常方便,但是许多用户可能对其操作不熟悉。本篇文章将为您详细介绍如何在苹果设备上快速截图,并教您如何分享截图。
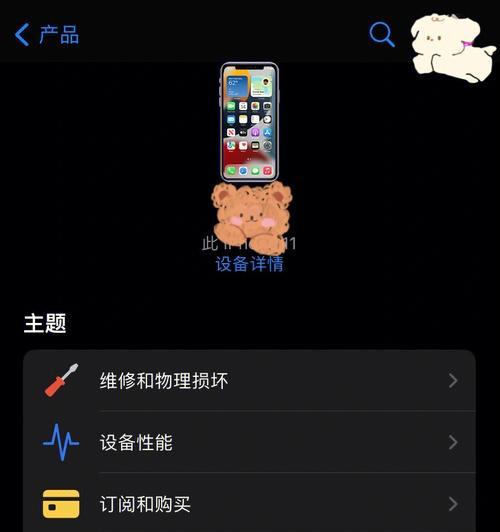
1.打开要截图的内容
在开始进行截图之前,我们需要确保要截图的内容已经打开并显示在屏幕上。这可以是任何应用程序或网页。
2.准备进行截图的手势
在苹果设备上,进行截图的手势是按下设备上的两个特定按钮。这些按钮可以是侧面的音量按钮和顶部的电源/锁定按钮。
3.同时按下音量和电源按钮
一旦您准备好进行截图,同时按下音量按钮和电源按钮。这两个按钮需要同时按下,确保您按住它们的时间不长也不短。
4.屏幕闪动表示截图已成功
当您同时按下音量按钮和电源按钮时,屏幕会出现一次闪烁,并发出相机快门声音。这表示截图已成功,并保存在设备的照片库中。
5.在照片应用程序中找到截图
要查看刚刚截取的屏幕截图,您可以打开“照片”应用程序,并浏览照片库,找到最近的截图。
6.使用分享功能发送截图
一旦您找到了要分享的截图,可以使用照片应用程序中的分享功能将其发送给其他人。在分享选项中,您可以选择通过短信、电子邮件或社交媒体等方式发送截图。
7.通过AirDrop发送截图至其他苹果设备
如果您和其他人都使用苹果设备,您还可以使用AirDrop功能直接将截图发送给他们。只需在分享选项中选择AirDrop,并选择要发送给的设备。
8.通过iCloud共享相册与他人分享
除了直接发送截图给特定的个人,您还可以将截图上传至iCloud共享相册,并与其他人共享相册链接,让他们查看和下载截图。
9.使用第三方应用分享截图
除了使用内置的照片应用程序进行分享,您还可以下载并使用其他第三方应用程序来处理和分享截图。这些应用程序通常提供更多的编辑和分享选项。
10.截图前先调整设备音量
若您希望在截图中包含设备上的音量图标或其他音量相关信息,可以在进行截图之前调整设备音量,以确保音量图标在截图中显示。
11.添加标注或涂鸦到截图上
如果您希望在截图上添加一些标注、文字或涂鸦,您可以使用内置的照片应用程序或其他第三方应用程序提供的编辑功能来实现。
12.使用iMessage发送截图
如果您想要将截图发送给其他苹果设备上的联系人,您可以使用iMessage应用程序,选择照片并发送给他们。
13.通过电子邮件发送截图
如果您想要将截图发送给不使用苹果设备的联系人,您可以使用内置的邮件应用程序,将截图作为附件添加到电子邮件中,并发送给他们。
14.使用社交媒体分享截图
如果您希望与更广泛的社交圈分享截图,可以选择将截图上传至社交媒体平台,如Instagram、Facebook或Twitter,并选择相应的分享选项。
15.保护截图的隐私和安全
在分享截图之前,请确保截图中不包含任何个人敏感信息,并注意保护您的隐私和安全。避免将截图发送给不信任的人或在公共网络上分享截图。
通过本文的教程,您现在应该能够轻松地在苹果设备上进行快速截图,并通过照片应用程序或其他方式与他人分享截图。记住保护您的隐私和安全,遵循适当的分享规范,享受方便快捷的截图分享体验。
在日常使用苹果设备的过程中,我们经常需要进行截图操作来记录或分享有趣的内容。然而,很多人可能不清楚如何快速分享截图给朋友或同事。本文将向您介绍在苹果设备上快速分享截图的方法,让您轻松地与他人分享您的截图。
1.打开截图工具
打开您的苹果设备,进入需要截图的界面,按下“Home”按钮和“开/关”按钮同时进行截图操作。
2.打开截图预览
截图成功后,屏幕右下角会出现一个小缩略图,在接下来的几秒内,点击该缩略图即可打开截图预览。
3.点击分享按钮
在打开的截图预览界面中,点击右下角的“分享”按钮,即可进入分享选项。
4.选择分享方式
点击“分享”按钮后,会弹出一个分享选项列表。您可以通过滑动屏幕或点击右上角的更多按钮来查看更多分享方式。
5.通过信息分享
在分享选项列表中,点击“信息”选项,即可通过短信或iMessage将截图发送给指定的联系人。
6.通过邮件分享
选择“邮件”选项,即可通过邮件应用程序将截图作为附件发送给指定的收件人。
7.通过社交媒体分享
若您希望将截图分享到社交媒体平台,如微信、微博或Facebook等,可以选择相应的应用程序进行分享。
8.通过AirDrop分享
若您与朋友或同事在同一局域网内,并且他们也使用苹果设备,可以选择使用AirDrop功能进行快速分享。
9.通过云存储分享
若您希望将截图保存在云端,并与他人分享链接,可以选择iCloudDrive、GoogleDrive或Dropbox等云存储服务进行分享。
10.通过打印分享
若您需要将截图打印出来与他人分享,可以选择AirPrint功能将截图直接发送到连接的打印机。
11.通过剪贴板分享
若您只是想将截图的内容复制到剪贴板上,以便在其他应用程序中粘贴使用,可以选择“剪贴板”选项。
12.通过二维码分享
若您希望通过扫描二维码的方式与他人分享截图,可以选择“二维码”选项生成二维码,并将其发送给其他人。
13.通过第三方应用程序分享
若您在设备上安装了其他第三方应用程序,如Evernote或Snapchat等,可以选择相应的应用程序进行截图分享。
14.通过AirPlay分享
若您希望将截图分享到其他支持AirPlay的设备,如AppleTV或智能电视,可以选择“AirPlay”选项进行投屏分享。
15.完成分享
选择适合您需求的分享方式后,按照相应的操作步骤完成分享即可。
通过本文所介绍的方法,您可以轻松快速地分享苹果设备上的截图给朋友、同事或在社交媒体上与大家共享。根据您的需求,选择合适的分享方式,将截图传达给其他人,并共同享受其中的乐趣。
标签: 步骤
版权声明:本文内容由互联网用户自发贡献,该文观点仅代表作者本人。本站仅提供信息存储空间服务,不拥有所有权,不承担相关法律责任。如发现本站有涉嫌抄袭侵权/违法违规的内容, 请发送邮件至 3561739510@qq.com 举报,一经查实,本站将立刻删除。
相关文章
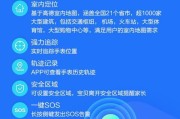
在现代社会中,手机已成为我们生活中不可或缺的工具之一。除了通话和信息传递外,手机还可以通过定位功能帮助我们找到遗失的手机或者追踪亲友的位置。本文将介绍...
2025-02-09 9 步骤
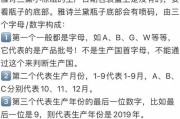
随着手机在我们生活中的普及,人们对于手机的使用也变得越来越多样化。有时候,我们会对自己的手机产生一些好奇,比如它的出厂日期是什么时候,是不是新手机等等...
2025-02-01 6 步骤