Win7系统作为一款经典的操作系统,为用户提供了丰富多样的个性化设置功能。更换锁屏壁纸是让桌面焕然一新的重要步骤之一。本文将为大家介绍如何在Win7系...
2025-02-27 15 win7
Win7操作系统虽然已经被逐渐淘汰,但仍有许多用户在使用。对于那些需要使用蓝牙设备进行文件传输、音频连接等功能的用户来说,了解如何在Win7系统中开启蓝牙功能是非常重要的。本文将详细介绍如何在Win7系统中开启蓝牙,并提供具体步骤和注意事项。
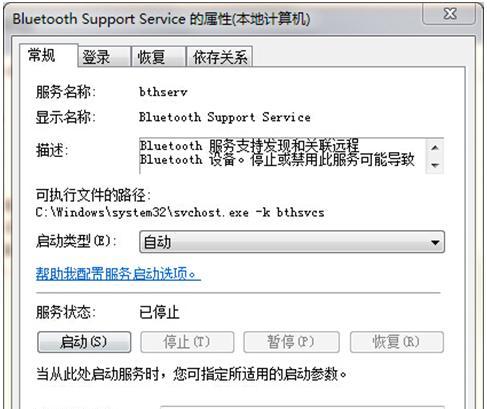
1.确认蓝牙硬件是否存在
在Win7系统中开启蓝牙功能前,首先需要确认您的设备是否具有蓝牙硬件。您可以查看设备管理器中的“蓝牙”选项来确认是否存在蓝牙硬件。
2.更新蓝牙驱动程序
如果您的设备存在蓝牙硬件,但无法正常使用,可能是由于旧的或不兼容的驱动程序所致。您可以通过设备管理器中的“更新驱动程序”功能来更新蓝牙驱动程序。
3.打开控制面板
在开始菜单中找到“控制面板”选项并打开,控制面板是Win7系统中进行各种设置的重要工具。
4.进入“设备和打印机”
在控制面板中,找到并点击“设备和打印机”选项,这个选项可以让您管理和设置与设备相关的功能。
5.添加新设备
在“设备和打印机”窗口中,点击“添加新设备”选项,系统将开始搜索附近的蓝牙设备。
6.选择要配对的设备
在搜索完成后,系统会列出附近可用的蓝牙设备。点击您要配对的设备,并选择“下一步”。
7.输入配对码
在配对过程中,系统可能会要求输入配对码。配对码通常会显示在蓝牙设备上,根据提示输入正确的配对码。
8.完成配对过程
配对成功后,系统将显示一个配对成功的提示信息。您可以选择是否进行文件传输、音频连接等操作。
9.设置蓝牙参数
在设备和打印机窗口中,可以点击已配对的蓝牙设备,并选择“属性”来设置相关参数,例如音频输出设备、文件传输路径等。
10.蓝牙连接的限制
Win7系统中的蓝牙连接有一定的限制,例如传输速率较慢、无法支持最新的蓝牙协议等。用户在使用蓝牙功能时需要注意这些限制。
11.解决蓝牙连接问题
如果在使用过程中遇到蓝牙连接问题,例如无法连接设备或文件传输失败等,可以尝试重新配对设备、更新蓝牙驱动程序等方式来解决问题。
12.安全性注意事项
在开启蓝牙功能时,用户需要注意蓝牙设备的安全性。不要随意连接陌生设备,以防被恶意侵入或数据泄露。
13.使用蓝牙耗电问题
蓝牙设备的使用会消耗设备的电量。在使用过程中要合理控制蓝牙连接时间,以节省设备电量。
14.蓝牙功能的其他应用
除了文件传输和音频连接外,蓝牙功能还可以用于鼠标、键盘、打印机等设备的连接,提供更便捷的使用体验。
15.
通过本文的介绍,您应该已经了解了如何在Win7系统中开启蓝牙功能。无论是进行文件传输还是音频连接,蓝牙功能都能为您提供便利。不过,请注意设备兼容性、安全性和电量消耗等问题,以确保正常使用蓝牙功能。
随着蓝牙技术的不断发展,蓝牙设备在我们日常生活中变得越来越常见。而在Win7操作系统中,开启蓝牙功能并连接其他设备非常简便。本文将详细介绍Win7中开启蓝牙功能的步骤和方法,帮助用户快速上手。
1.检查蓝牙硬件
1.1确认电脑是否具有蓝牙硬件设备
1.2查找蓝牙硬件驱动
2.打开控制面板
2.1点击“开始”按钮
2.2选择“控制面板”选项
3.进入设备和打印机设置
3.1在控制面板界面中找到“设备和打印机”选项
3.2点击“设备和打印机”
4.打开蓝牙设置
4.1在设备和打印机界面中找到“添加设备”选项
4.2点击“添加设备”
4.3在弹出的对话框中选择“蓝牙”
5.开启蓝牙功能
5.1在蓝牙设置界面中找到“打开蓝牙设置”选项
5.2点击“打开蓝牙设置”
5.3确认蓝牙功能已开启
6.搜索附近的蓝牙设备
6.1在蓝牙设置界面中找到“搜索设备”选项
6.2点击“搜索设备”
6.3等待搜索结果出现
7.连接蓝牙设备
7.1在搜索结果中找到要连接的蓝牙设备
7.2点击要连接的蓝牙设备
7.3确认连接请求
8.配对蓝牙设备
8.1在连接成功后,系统会提示配对请求
8.2点击“是”进行配对
8.3输入配对码完成配对
9.设置蓝牙设备功能
9.1进入设备和打印机界面
9.2右键点击已连接的蓝牙设备
9.3选择“属性”选项进行设置
10.调整蓝牙设备连接优先级
10.1进入设备和打印机界面
10.2右键点击已连接的蓝牙设备
10.3选择“连接优先级”选项
10.4调整连接优先级顺序
11.断开蓝牙设备连接
11.1进入设备和打印机界面
11.2右键点击已连接的蓝牙设备
11.3选择“断开连接”选项
12.禁用蓝牙功能
12.1进入设备和打印机界面
12.2右键点击已连接的蓝牙设备
12.3选择“禁用”选项
13.更新蓝牙驱动程序
13.1进入设备和打印机界面
13.2右键点击蓝牙设备
13.3选择“更新驱动程序软件”
14.解决常见的蓝牙问题
14.1蓝牙设备无法搜索到其他设备
14.2蓝牙设备无法连接成功
14.3蓝牙设备频繁断开连接
15.结束语
通过本文的详细介绍,相信大家已经掌握了在Win7中开启蓝牙功能的方法。希望本文对您有所帮助,享受便捷的蓝牙设备连接体验吧!
Win7操作系统中开启蓝牙功能并连接其他设备非常简便,只需通过控制面板进入设备和打印机设置,然后打开蓝牙设置,搜索并连接附近的蓝牙设备即可。还可以调整连接优先级、禁用蓝牙功能、更新驱动程序等操作。如遇到问题,可参考常见问题解决方法。希望本文能够帮助您更好地使用Win7蓝牙功能。
标签: win7
版权声明:本文内容由互联网用户自发贡献,该文观点仅代表作者本人。本站仅提供信息存储空间服务,不拥有所有权,不承担相关法律责任。如发现本站有涉嫌抄袭侵权/违法违规的内容, 请发送邮件至 3561739510@qq.com 举报,一经查实,本站将立刻删除。
相关文章
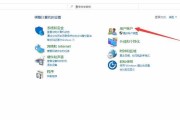
Win7系统作为一款经典的操作系统,为用户提供了丰富多样的个性化设置功能。更换锁屏壁纸是让桌面焕然一新的重要步骤之一。本文将为大家介绍如何在Win7系...
2025-02-27 15 win7
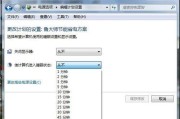
作为一个经典且稳定的操作系统,Windows7在用户界面上提供了多样化的选择。其中一种选择是将界面切换为经典模式,这是一种简洁、直观的视觉风格。然而,...
2024-10-03 28 win7
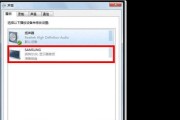
在Windows7操作系统中,文本文档是我们日常工作和学习中经常使用的一种文件类型。优化文本文档的显示效果能够提升我们的阅读体验,使得工作更加高效。本...
2024-09-28 34 win7

随着时间的推移,电脑系统会变得越来越慢,软件也可能出现各种问题。为了解决这些问题,重装操作系统是一个有效的办法。本文将详细介绍如何在电脑上重新安装wi...
2024-08-07 40 win7

随着科技的不断进步,操作系统也在不断更新。Windows7是一个广受欢迎的操作系统,但随着时间的推移,升级到最新的Windows10变得日益重要。本文...
2024-07-28 38 win7

在日常使用计算机时,我们不可避免地会遇到系统故障或者性能下降的问题,而重新安装操作系统是解决这些问题的有效方法之一。然而,重新安装操作系统需要耗费大量...
2024-07-22 41 win7